Tags, Extras, Freebie Cluster Frames, Banners, Stamps, Blinkies, Glitter tags etc
Date, Time
My Fairies



Followers
Sunday, 27 January 2013
07:07 | Edit Post

Tutorial written on 27th January 2013
This tutorial assumes you have working knowledge of Adobe Photoshop CS2
♥ Supplies Needed ♥
♥ You Need SATC License number to use this Art
Open new image (ctrl+n) 700x600 px with white bg color
Open Template in image and resize 90x90%
now add effects and papers on template
select raster 2 layer add white or silver pattern of your choice
add color over lay #b40e5f on raster 9 layer
Select raster 3 layer use pattern paper 10 from scrap kit
Add Golden or yellow Glitter pattern on raster 4 layer and 4 copy layer
Use Light pink glitter pattern on Rater 5 and add stroke size 2 color #b40e5f
Now Select 3 Black Box layer and add pattern paper 1 from scrap kit
Add silver pattern on raster 8 layer and same pattern on raster 6 layer
Now Open Tube file and copy paste layer 21 resize 25x25%
paste it on center black box cut the tube's lover part sticking out the box
Open Element 19 paste it behind all the layers little left side of template
Open element 67 paste behind template at center of image
Open element 23, 35 (resize 40x40%) and 54 paste them on right upper part of
template and Open element 5 (resize 70x70%), 26 and 39 paste them on
lover left side of template as shown in image
now add effects and papers on template
select raster 2 layer add white or silver pattern of your choice
add color over lay #b40e5f on raster 9 layer
Select raster 3 layer use pattern paper 10 from scrap kit
Add Golden or yellow Glitter pattern on raster 4 layer and 4 copy layer
Use Light pink glitter pattern on Rater 5 and add stroke size 2 color #b40e5f
Now Select 3 Black Box layer and add pattern paper 1 from scrap kit
Add silver pattern on raster 8 layer and same pattern on raster 6 layer
Now Open Tube file and copy paste layer 21 resize 25x25%
paste it on center black box cut the tube's lover part sticking out the box
Open Element 19 paste it behind all the layers little left side of template
Open element 67 paste behind template at center of image
Open element 23, 35 (resize 40x40%) and 54 paste them on right upper part of
template and Open element 5 (resize 70x70%), 26 and 39 paste them on
lover left side of template as shown in image
Now Open element 25 (resize 50x50%) and add color overlay #fb7bab
and 63 paste them at upper part at Tube elf hand as shown in image
and 63 paste them at upper part at Tube elf hand as shown in image
♥ Add copyright info and license number correctly
Now add text (all it takes) add effects stroke size 2 (color#white) ,
drop shadow, add color overlay of your choice i have added black color
Add Text (fairy dust) add effects stroke size 2 (color#white) ,
drop shadow, add color overlay of your choice i have added #b40e5f
Now add Text (Name) add effects pattern overlay i used pink glitter pattern
add stroke color ##b40e5f drop shadow
drop shadow, add color overlay of your choice i have added black color
Add Text (fairy dust) add effects stroke size 2 (color#white) ,
drop shadow, add color overlay of your choice i have added #b40e5f
Now add Text (Name) add effects pattern overlay i used pink glitter pattern
add stroke color ##b40e5f drop shadow
Now delete your white bg layer and save as PNG
I hope you enjoyed this Tutorial 

Subscribe to:
Post Comments
(Atom)
Search
Categories
- Extras (136)
- Bibi's Collection (78)
- Tags (75)
- SPU (73)
- TPP (61)
- Tutorials (42)
- SATC (41)
- Animated (17)
- Fb Timeline cover (15)
- Cluster Frames (9)
- alfadesire (9)
- Blinkies (7)
- Banners (6)
- FTU Tutorials (3)
- Desktop Background (2)
- Greeting Cards (2)
- Stamps (2)
- Wallpaper (2)
- Word Art (1)
Archives
- January (3)
- December (3)
- November (4)
- October (9)
- September (11)
- August (8)
- July (8)
- June (10)
- March (11)
- February (6)
- January (4)
- December (8)
- November (12)
- October (7)
- September (20)
- August (8)
- July (10)
- June (13)
- May (20)
- April (11)
- March (14)
- February (8)
- January (9)
- December (12)
- November (8)
- October (6)
- August (1)
- July (5)
- June (3)





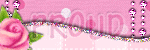
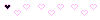


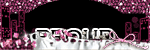

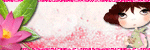
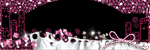

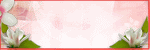






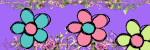

0 comments:
Post a Comment